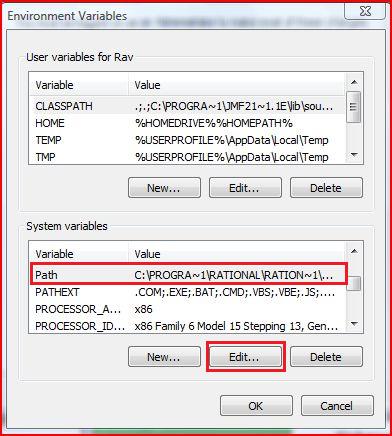How are you all :)
Well in this post i will be providing your softwares and steps to convert your JAR file to EXE file
This post will give you brief steps to convert you jar to exe file
Lets begin ;)
But before we begin let me show you the code and the jar file first. Below is the screenshot of the code and the jar file icon on the desktop
Code that creates a frame and adds 3 button in a Flow Layout style
This is the Frame.jar of the above code
Steps:
NOTE: My jar file name is Frame.jar
1. Open notepad and type start javaw -jar <your jar file name>.jar and save it as <anything>.bat. Below is my Frame.bat file content
2. Now download this file Click Here and unzip this file and open Bat_To_Exe_Converter.exe. Below frame will be displayed
Select the .bat file that you created and give the file name and path of your exe file
It is optional to add the version etc. after completing this click on compile
3. Congrats your exe file is ready to use :) :)
Thats it for this post
Take Care
Peace
For Any Query mail me: ravjot.singh.28@gmail.com